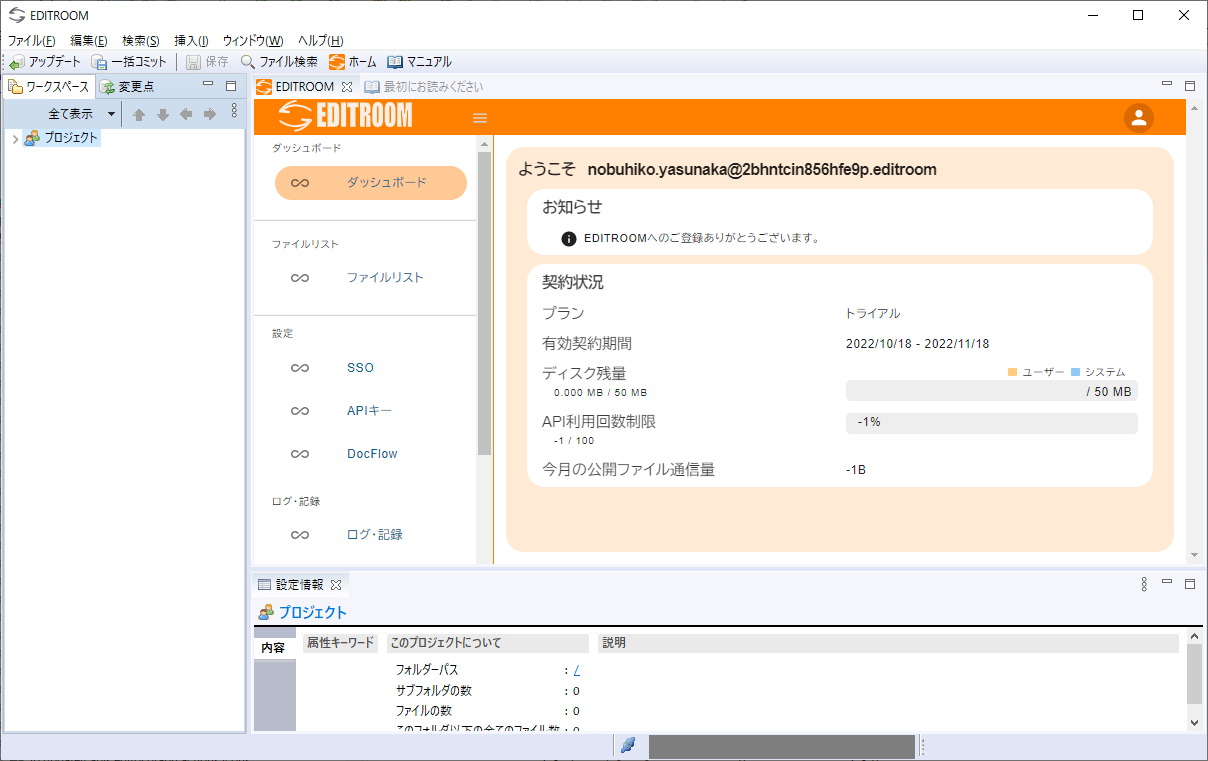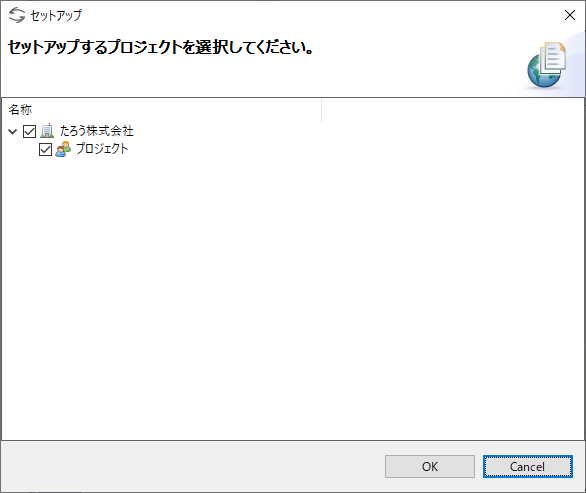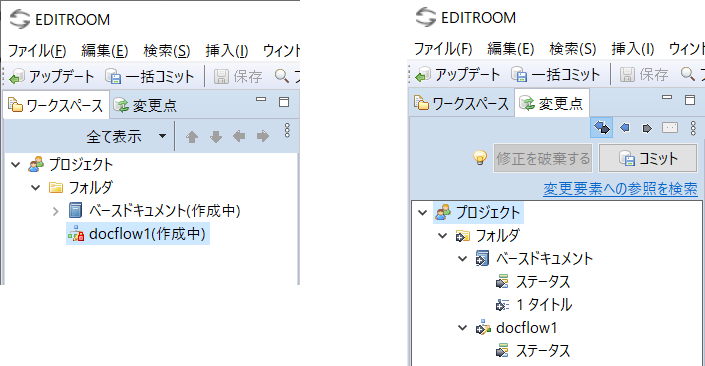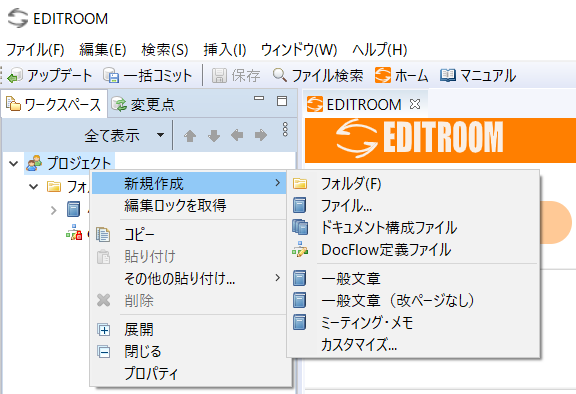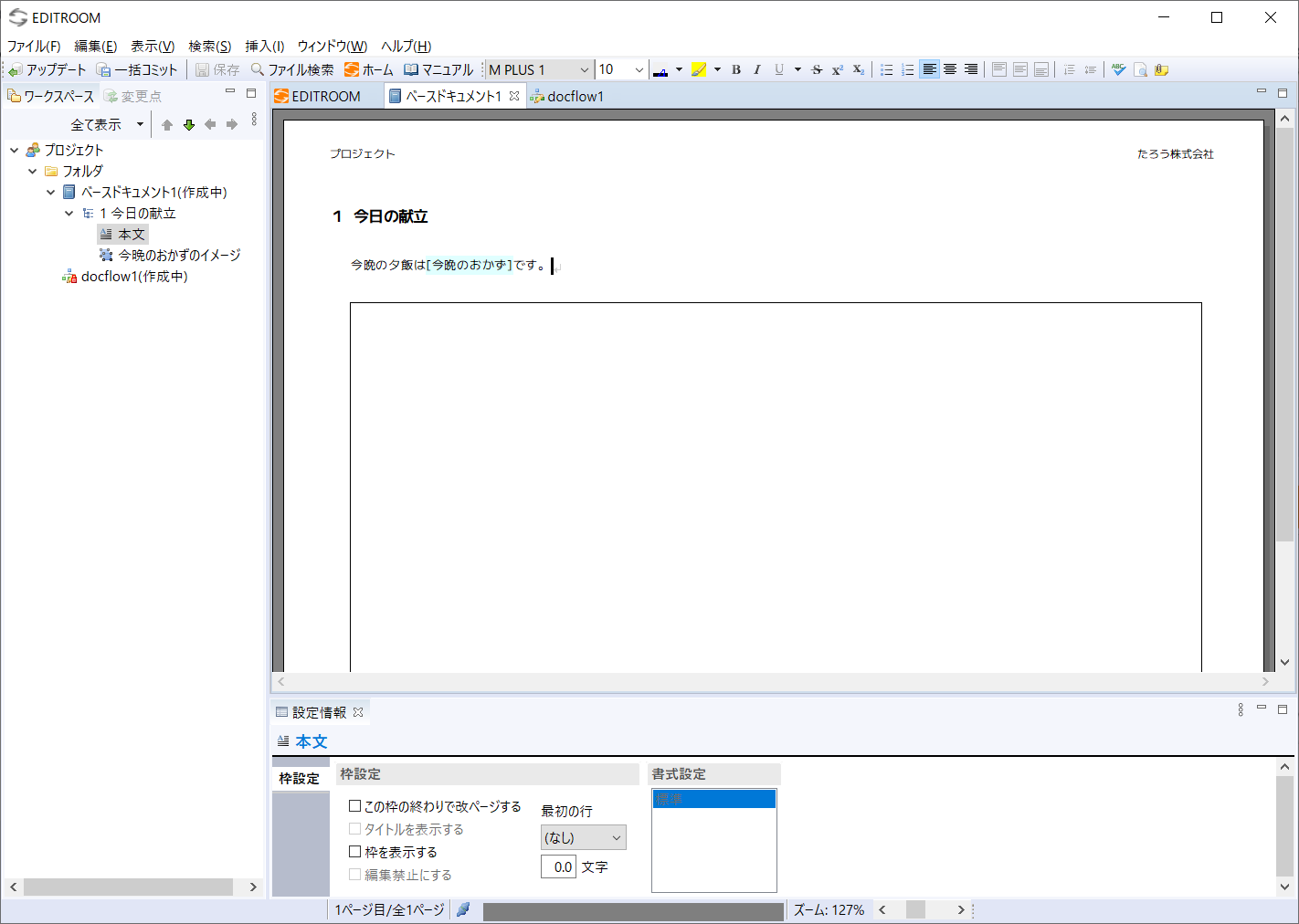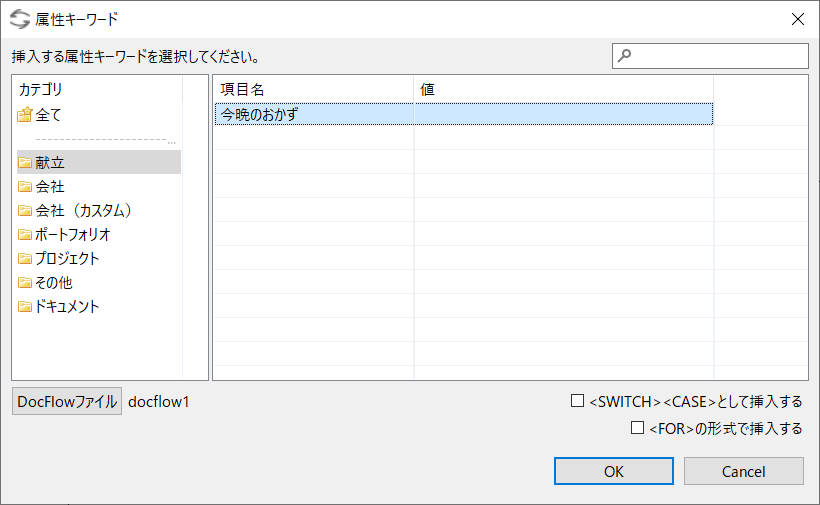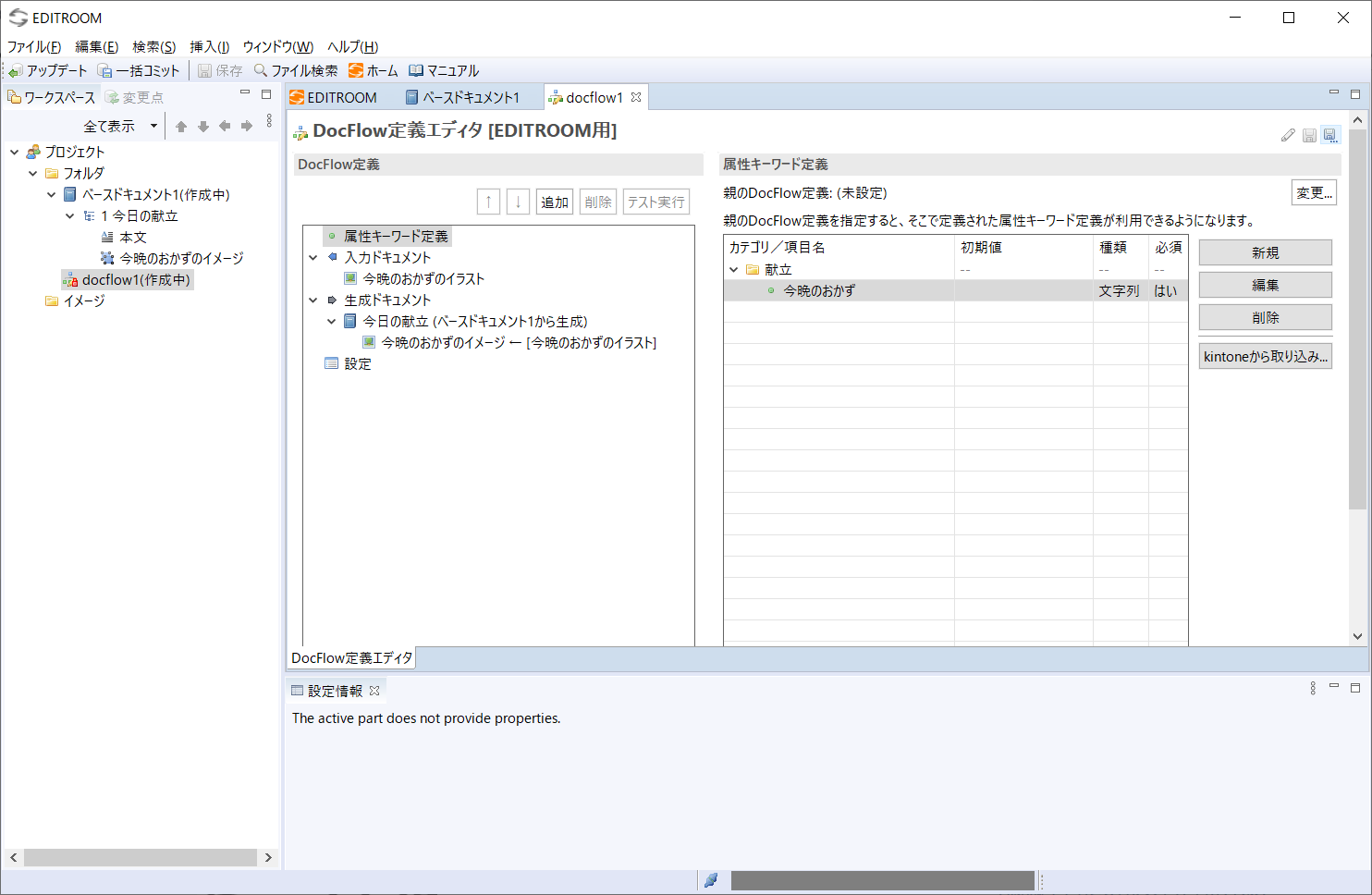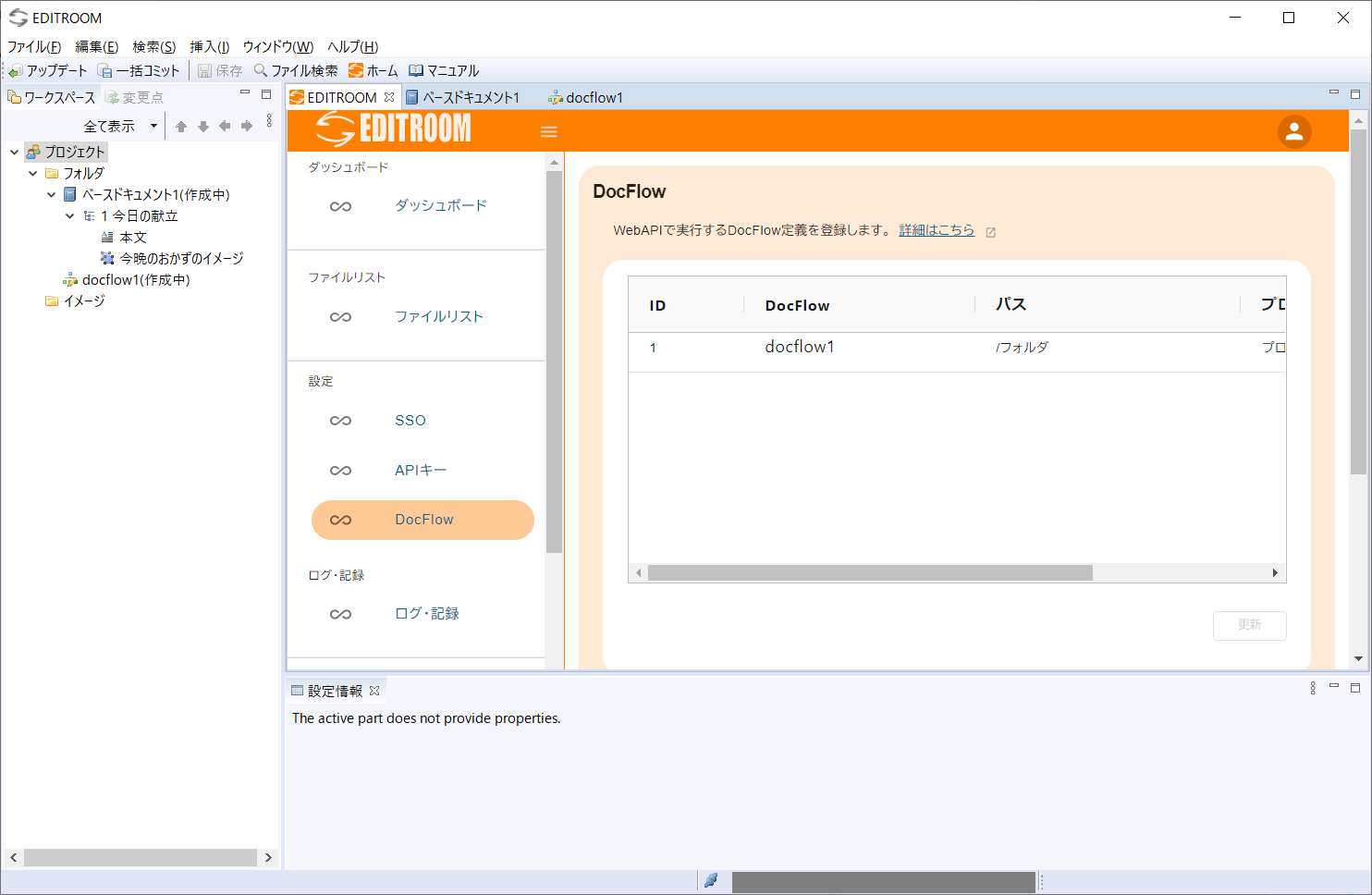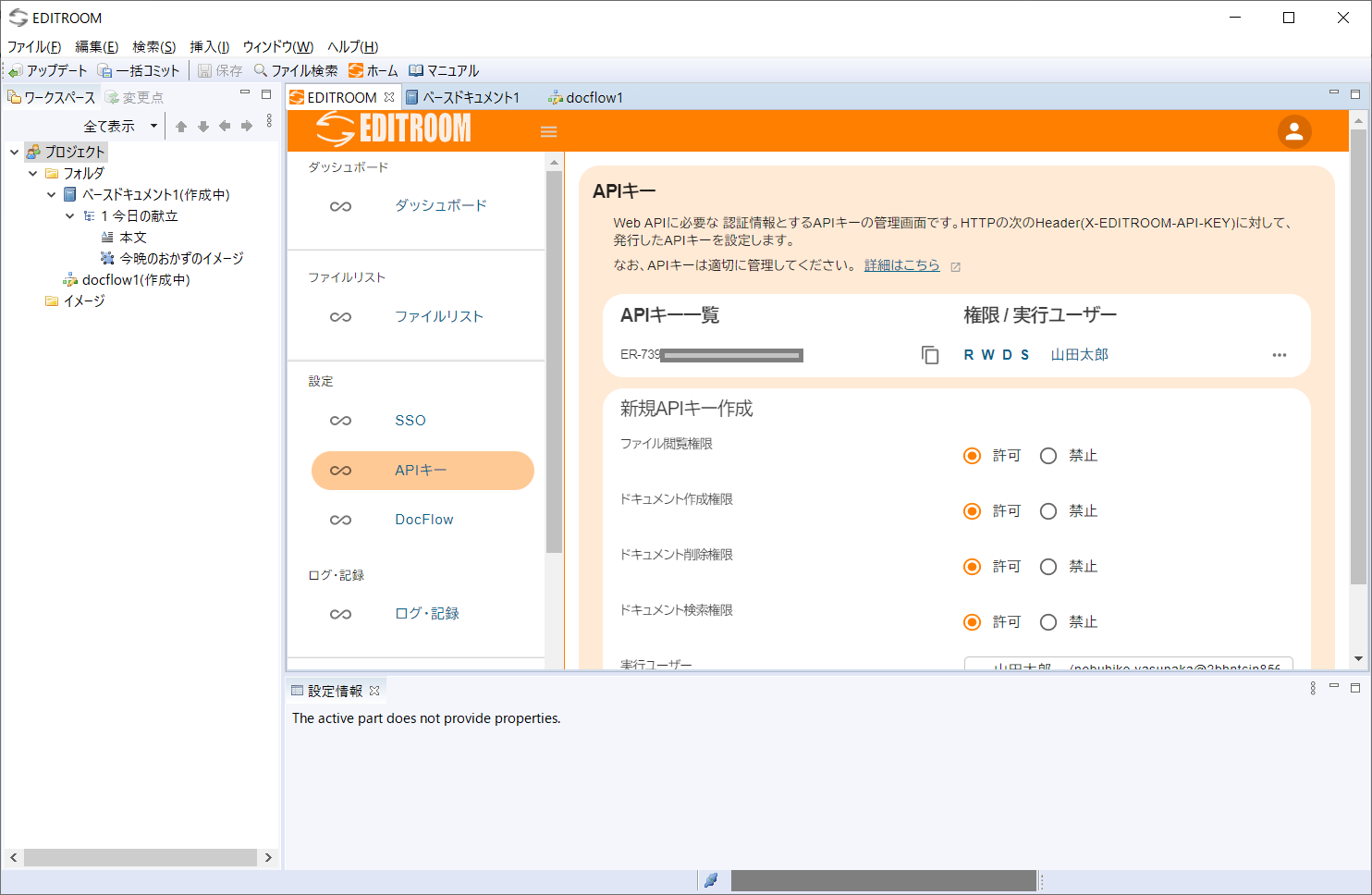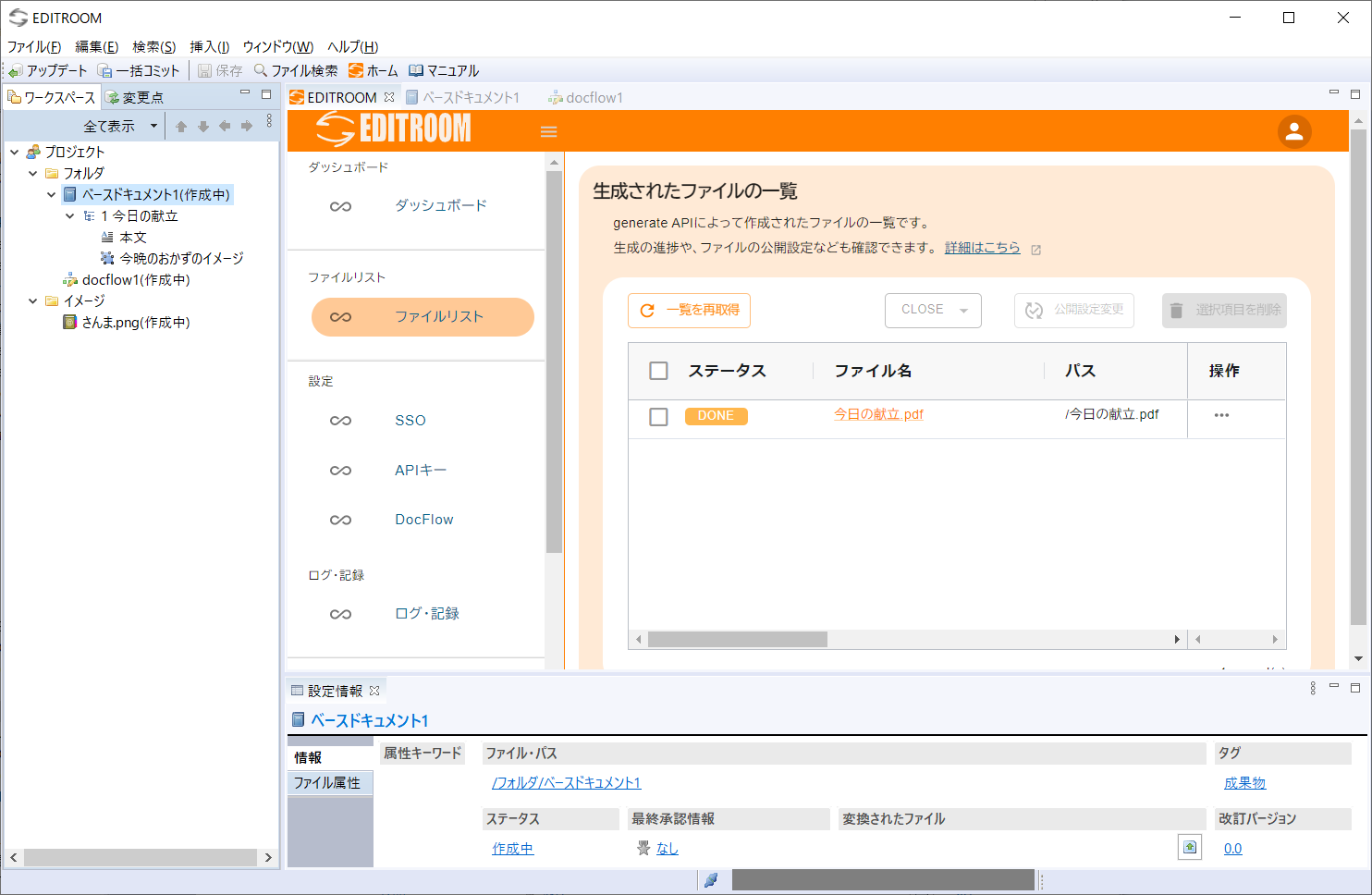Web APIを実行します
ドキュメントを生成するためのAPIはgenerateです。
各Web APIの仕様はこちらのマニュアル「EDITROOM API リファレンス」をご参照ください。
テストにはcurlなどのプログラムを用いてWeb APIを実行すると良いでしょう。
下記にWindowsのcurlを用いてgenerateを実行する例を示します。Windowsのcurlでは日本語が化けてしまう問題があるため、POSTする中身のデータはファイルで指定すると良いでしょう。
まずPOSTする中身をファイル(data.json)としてUTF-8で保存します。
下記の例ではdocflow1という名前のDocFlowを実行しています。出力する形式はPDF、そして属性キーワード「今晩のおかず」の値として、「さんま」を指定しました。
{
"docflow_name" : "docflow1",
"export_type" : "pdf",
"records" : {
"今晩のおかず" : "さんま"
}
}
コマンドプロンプトを開き、ファイルdata.jsonを置いてある同じディレクトリで以下のコマンドを実行します。なお折り返して表示されていると思いますが、1行です。
あなたのAPI Keyには生成したAPIキーを指定します。あなたのEDITROOMドメインにはEDITROOMのユーザIDの@以降の部分(@は含まず)を指定します。
curl -X POST -H "X-EDITROOM-API-KEY:あなたのAPI Key" -H "Content-Type:application/json" -d "@data.json" "https://e1.updateit.jp/editroom/bw/あなたのEDITROOMドメイン/v1/generate"
サーバー側が正常に受け付けると以下のような結果が返されます。
{
"result": "SUCCESS",
"request_id": "i5saqr1hf3kh979fha81rrcr16"
}